5 WordPress Settings and Functions I Bet You Didn’t Know About

Catchy title, right? Don’t you worry your little head. I’m not baiting you in with some shiny headline, only to have you find that the post has nothing to do with what you thought – nope, ain’t gonna do that here.
Below are 5 hidden, but rather handy, WordPress settings and functions that many WordPress users don’t know about because, well… they’re hidden.
Screen Settings: Changing Authors, and Custom Fields
When you’re writing a post in WordPress, the layout and options of the screen are almost always the same.
You have two columns with the Publish, Category, Tags and Featured Image options on the right, and the Editor to the left with a few other miscellaneous options below that.
But did you know that you can change both the layout and the options available in your Post Editor?
In the top right corner of the Post Editor screen, you will find a white tab entitled, “Screen Options”. If you click on it, you will find a wide array of options that either add or take away from the layout of that particular screen.
Need to change the author of a post, but don’t know how? Tick the Author box, and then change the Author from the drop down list that will now be in your Post Editor.
What to add some Custom Fields to your post but don’t what to use a plugin to do it? There’s a box for that too. Simply tick the box, and the new meta box will show up.
As an added note, you can drag-and-drop the boxes around in the editor to change where things are located. Try it out, it’s pretty cool.
Erase Formatting
A small, but extremely handy tool, is the Erase Formatting option. This will help delete any messy code in the formatting of your text that breaks the look of things when you view it live.
To use it simply highlight the section of the post with the formatting issue, click the Toolbar Toggle option, and then find and click the small eraser shaped image in the new row that appears – problem solved.
Turning Comments On and Off On A Per Post Basis
Many themes give you the option to turn all the comments off in posts and/or pages. However, some people would like to option to pick and choose what posts can have comments on them or not. Thankfully, there’s an option for that.
If you go to All Posts in your WordPress Dashboard, and then click Quick Edit on the post that you’d like to edit the commenting status on, you will find a small tick box that give you the option to allow comments. Just update the post when you’re done with adjusting the setting and WordPress will take care of the rest.
Keyboard Shortcuts
How many of us have complained that WordPress is not exactly workflow friendly? Well, the built-in Keyboard Shortcuts may not be the best solution, but they’re certainly a step in the right direction.
The list of the keyboard shortcuts is almost overwhelming, but the options that are given once you turn them on is really amazing. The list is too long to even try mentioning.
Thankfully, you can read the whole list of option on WordPress.org.
To use the Keyboard Shortcuts, go to your Profile and then tick Keyboard Shortcuts options. It will take some time to learn them all, but after you do, you’ll be saving yourself a lot of time in the long-run.
Any other settings that you think should have been included on the list? Comment below.

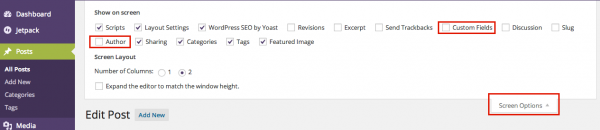

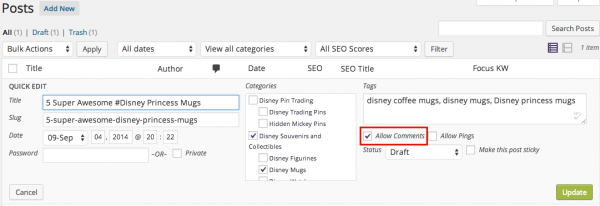
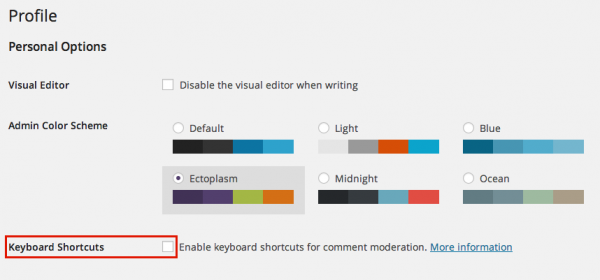
Leave a Reply