7 Common WordPress Issues and How to Fix Them

WordPress is a great platform, and it can do a lot of stuff. As awesome as WordPress is, however, sometimes things do go wrong. If you use WordPress a lot, it is almost inevitable that you will encounter an error at some point. This can be incredibly frustrating. Fortunately, because WordPress is so popular, there is a high likelihood that someone else has already run into the very same problem that you’re experiencing and has figured out a solution.
In this post, we’ll look at seven of the most common WordPress issues and go over how to fix them.
7 Common WordPress Issues and how to fix them
Problem # 1 – You Lost Your Login Information and E-mail Reset isn’t Working
You lost or forgot your admin credentials, but when you enter your e-mail address into the “Lost Your Password?” section you aren’t receiving an email with a link to reset your password. Don’t worry: you are not locked out forever! There are a few ways to fix this issue.
Fix with cPanel
- The easiest way to fix this issue is by logging into cPanel via your webhost.
- From within cPanel, find the “Databases” section and go to phpMyAdmin.
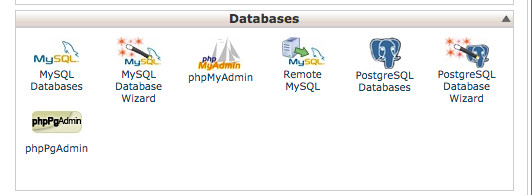
- From within phpMyAdmin, select your WordPress database
- Go to wp_users and click “Browse”
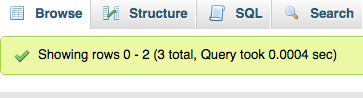
- Find your username and select “Edit”
- Enter a new password into the user_pass field. This will be your new login password. (Remember, passwords are case sensitive)
![]()
- Under “Function,” select MD5 from the dropdown menu
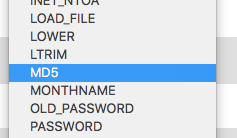
- Click the “Go” button at the bottom of the page

- You should now be able to log in to your site using the new password
Fix using FTP
- Access your site through FTP
- Find your current theme by going to /wp-content/themes/yourtheme
- Download the functions.php file from your current theme
- Open functions.php in the text editor of your choice and add the following line of code just below the opening <?php tag
wp_set_password('NewPassword',1);
- Change ‘NewPassword’ to your actual new password.
- Save and re-upload the file
- You should now be able to log in using the new password
- Once you have logged in, you can remove the line of code you added to functions.php
Problem # 2 – Warning: Cannot modify header information – headers already sent by (output started at /path/blog/wp-config.php:34)
Sometimes this error message appears after updating your version of WordPress or installing a new version (WordPress 4.7 is coming). In this example, the problem is in the wp-config.php file, but it can occur with other files, as well, so be sure to refer to the file path in your specific error message to locate the offending file.
- Access your site via FTP
- Download the wp-config.php file and open it in the text editor of your choice
- Delete any spaces before the opening <?php tag

- If there is a closing ?> tag in the file, make sure there are no spaces after it
- Save the file and re-upload it to your site
- This should resolve the issue
Problem #3 – 403 Error: You are not authorized to view this page
Sometimes WordPress sites hosted on Windows servers can run into this problem due to a directory indexing issue.
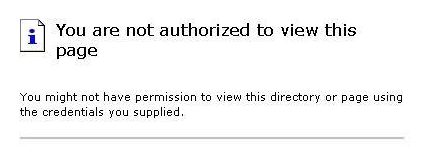
- Access the control panel
- Select “Web Options”
- Find the “Directory Index” section and add index.php to the Directory Indexes.
Must Read: How to fix the WordPress blank screen of death issue
Problem #4 – The “Briefly Unavailable for Scheduled Maintenance” message won’t go away after an update
Sometimes this message appears following an update. Usually, it goes away. Sometimes simply restarting your browser will fix the problem. Occasionally, an update gets corrupted and this message will continue to display. Here is how to fix this problem:
- WordPress creates a file called .maintenance automatically during updates that it displays while the update is in progress
- To get rid of this .maintenance file, access your site via FTP
- Find the .maintenance file in your root directory and delete it
- You may need to run your updates again
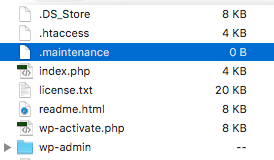
Problem #5 – Internal Server Error
Several potential culprits exist that can cause this error message.
Possibility #1 – .htaccess file
- The most common reason for an Internal Server Error message is a corrupted .htaccess file.
- To resolve this, login to your site’s root directory via FTP
- Rename your .htaccess file to something like. htaccess_old
- Reload your site to see if this has fixed the problem. If it has, reset your permalinks by going to Settings -> Permalinks
- Resetting your permalinks will automatically generate a new .htaccess file for you, and you can delete the .htaccess_old file from your root directory.
Possibility #2 – A Plugin
- If the problem persists, the cause may be related to a plugin
- In this case, deactivate all of your plugins and refresh your site
- If it works, you can reactivate your plugins one by one to hone in on the offending plugin
Possibility #3 – Your Theme
- It could be an issue with your current theme.
- An easy way to test this is to switch your site to a default WordPress theme (such as Twenty Sixteen).
- If this fixes the problem, you may want to contact the developer of the theme you were using or consider switching to a different theme.
Possibility #4 – PHP Memory Limit
- In most cases, this will depend on your hosting plan. If your site really big and/or is getting a ton of traffic, you may simply need to increase your memory limit by contacting your web host.
- If your webhost allows for increased PHP memory limit, you can adjust PHP memory within WordPress by accessing your wp-config.php file
- Increase your memory limit using ‘WP_MEMORY_LIMIT’
define( 'WP_MEMORY_LIMIT', '64M' );
- The defaults are 40MB for a single site and 64MB for multi-site.
Possibility #5 – Corrupt Installation of WordPress
- If all else fails, it is possible (albeit unlikely) that a corrupt WordPress install is causing the error.
- Download a fresh copy of WordPress
- Access your site via FTP and re-upload the wp-admin and wp-includes folders from the fresh version of WordPress
Problem #6 – The Admin Dashboard is not displaying properly (CSS files not loading)
Particularly on slower Internet connections, sometimes simply refreshing your browser will correct this. If that doesn’t do the trick, you may need to take further steps:
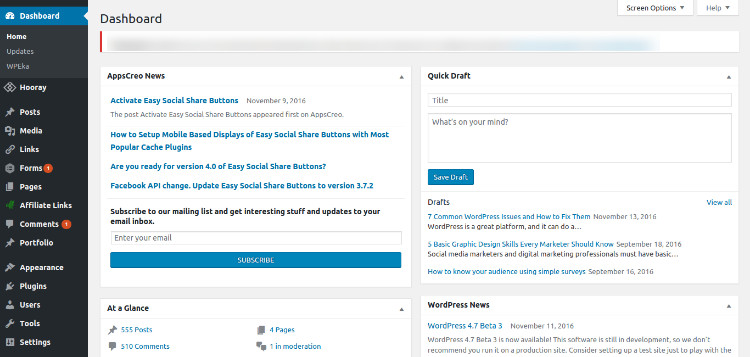
- If your Internet connection is behind a firewall or proxy, you may need to clear your cookies and cache
- Hard refresh your page by using Ctrl + F5 to reload
- Certain plugins affecting the admin menu can create this problem, as well. Make sure all of your plugins are updated.
- If that doesn’t work, try deactivating any plugins targeting your admin area, like ‘Lighter Menus,’ for example.
Problem #7 – Fatal Error undefined function is_network_admin()
This error usually occurs when you try to login after updating WordPress. It is generally caused by an error with the update, and can usually be resolved by manually updating WordPress.
- Before performing a manual update, be sure to back up your files!
- Download the latest version of WordPress from wordpress.org and unzip the file
- Change the name of your current wp-includes folder to wp-includes.bak
- Change the name of your current wp-admin folder to wp-admin.bak
- Using FTP, upload the fresh copies of wp-includes and wp-admin into your site
- Replace the files from within your existing wp-content folder with the wp-content files from the fresh version of WordPress
- Upload the rest of the files from the root directory of the fresh install into the root directory of your site
- Delete the .maintenance file from the root directory
- When you login to WordPress you should now get a link like http://yoursite.com/wordpress/wp-admin/upgrade.php
- Click the link and follow the instructions provided
- This should resolve the problem
- If you have caching enabled, you might need clear your cache and refresh your browser to see changes
Other Issues
If you are getting an issue that isn’t covered in this post, it is a good rule of thumb to begin troubleshooting in WordPress with plugins. There are so many different plugins with a huge variety of capabilities, and they don’t always “play nice” with one another or with certain themes. To check if a plugin is creating a problem for your site:
- First, make sure all of your plugins are updated
- If you are still getting an error, try deactivating all of your plugins and refreshing your site
- If whatever error you are experiencing is resolved, you can be pretty sure that a plugin is responsible
- Now, simply reactivate your plugins one by one, refreshing each time until you locate the culprit
- If a plugin is causing a problem, it is likely a conflict between that plugin and another plugin or that plugin and your theme
- Try changing to one of the default WordPress themes
- If the error is no longer occurring, there is likely a compatibility issue between your theme and the plugin. You may want to contact that theme’s developer or try using a different theme.
- If you are still getting an error, there is a problem with the plugin and you may want to try finding a different plugin.
Many of the most common WordPress issues / problems can be avoided by keeping themes, plugins, and versions of WordPress updated. Using quality themes will greatly reduce your chances of experiencing compatibility issues or update issues with WordPress. If you are considering a new theme, you can use the free service at http://themecheck.org to check for code quality and security.
Let me know if you have faced any of these common WordPress issues and how did you solve it.


Leave a Reply