How to Add Google Analytics to WordPress using an easy plugin
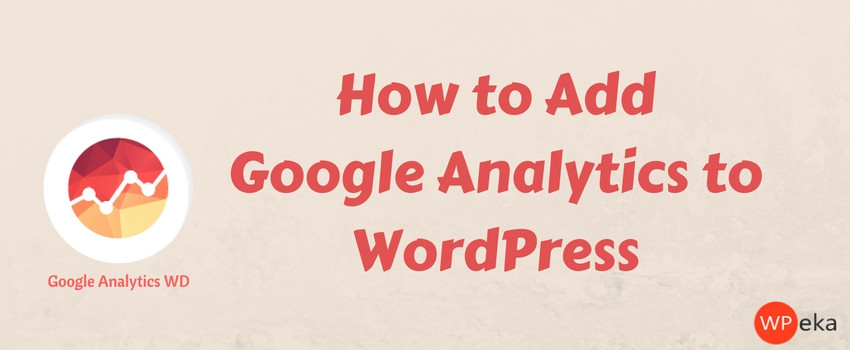
Are you looking to add Google Analytics to WordPress? Then probably, this is the best place you are at right now.
In this article, I’ll explain you how you can easily integrate Google Analytics to your WordPress site.
Google Analytics is the most widely used analytical service that tracks and reports stats on your website traffic, audience and overall performance. It’s the best way to collect valid data about your site that can be later used to make data-driven decisions for its improvement.
Over the years, hundreds of tools have been developed to help you gain access to get Google Analytics stats more easily, and WordPress Google Analytics WD plugin is one of them.
It provides a direct way to access all of your website reports from the comfort of your WordPress dashboard any time and with any device at your hand.
It’s the official partner of Google Analytics Technology Partners Program and comes with the most advanced data reporting functionality. From audience demographics, traffic sources, to custom reports and goal management, it is able to report every single interaction on your website.
Let’s see how you can add Google Analytics to WordPress website and have a closer look at its features and functionalities.
How to add Google Analytics to WordPress using Google Analytics WD
Installation
To install Google Analytics WD on your website, you’ll have to head over to wordpress.org, click on the plugins page and type “Google Analytics WD” in the search box.
Most likely, Google Analytics WD plugin will happen to be the first plugin in the search results , so you’d have to click on it. It will take you to the plugin’s page where you can download its latest version.
After you download the plugin in a zipped file, just go to your WordPress admin area, click on the “Plugins” section and then “Add new”. It will open up a window where you’ll have to drop the downloaded file and the plugin installation will begin.
After it is done, just activate the plugin and you’re good to go.
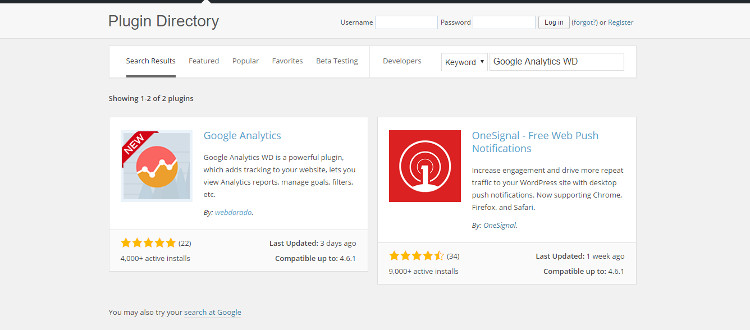
The next step that you’d have to take is your Google Analytics account authentication.
The plugin will ask you to copy the authentication code of your account and paste it in the relevant text input field. That’s it.
You can also read Google Analytics WD user guide where it’s fully described how you can install and use the plugin.
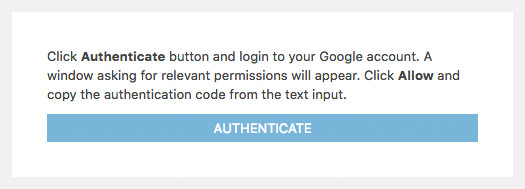
Tracking
The first page that the plugin will take you after account authentication is the tracking page.
Here you can configure the tracking settings, as well as data exclusion and custom dimensions tracking options (more on them later). You can choose to anonymize IP addresses, enable the tracking for file downloads, link attribution and outbound clicks.
![]()
Under the tracking options you’ll find the custom dimensions. You can use them to collect data that Google Analytics doesn’t automatically track. You can enable to track data for logged in users, specific post types and categories, post authors, post tags, posts by publishing years and months.
Overview
The overview page of the plugin provides a quick gateway to some of your websites statistics. Here you can find reports on the number of the real time visitors , new and returning visitors, sessions taken, visitor geolocation and browsers used to interact on your website.
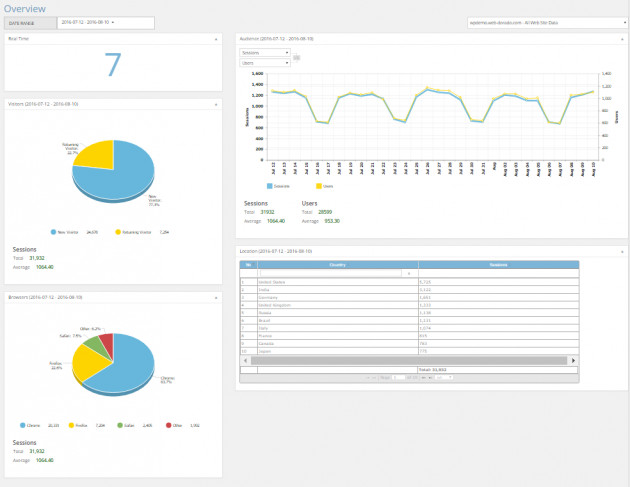
Reports
You can access all the reports on your website performance from the reporting page of the plugin. Here you can view reports on your website audience, demographics, user interests and geolocation, technology and devices, traffic source, site speed, etc .
Also, if you have authorized AdSense and AdWords accounts you can link them to Google Analytics and view the relevant stats from the reporting page as well.Other than that, the plugin is able to provide sales statistics for your Ecommerce website, based on revenues, transactions, products and sales performance.
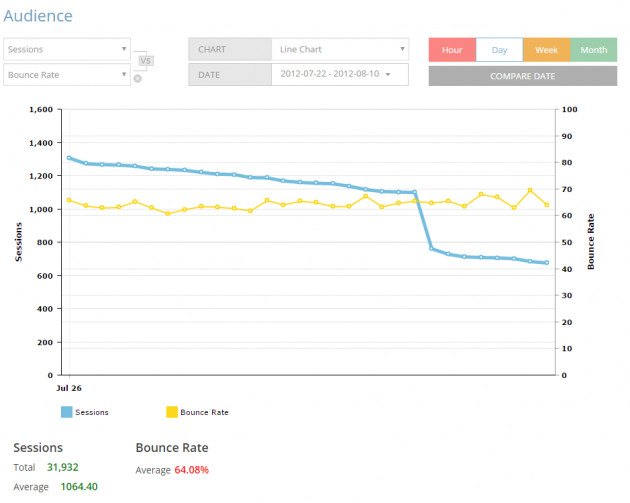
The reports are presented in colorful and easy to figure out charts or columns. To get the most out of your reports the plugin allows you to export them to CSV or PDF files, or email to multiple recipients, either once or on a scheduled basis.
Google Analytics WD lets you compare the tracking results of two periods of your choice with each other to measure how well your website is doing. You can compare the data based on the previous period or previous year, or select a custom date range from the datepicker.
Custom reports
With Google Analytics WD you can create custom report types with any dimension and metric and access them from the plugin’s reporting page. You’ll have to go to the custom reports section in the plugin’s admin panel, give the report a name,and choose the dimension and the metric.
For example, you can choose “time on page” as a metric and “country” as a dimension, and see time spent on your website based on the countries where your visitors come from.
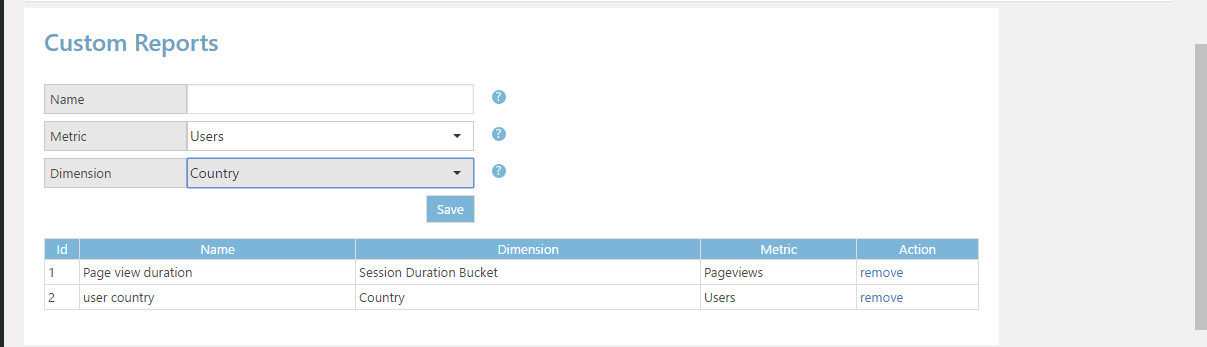
Goal Management
Google Analytics WD also allows you to track and measure how well your website performs on specific activities. You can define and easily manage various goals, which will provide you with critical information on the activities you target.
To set a goal, you’ll have to give it a name,choose the goal type,and make other goal specific configurations. The goal types include destination, duration and pages/screens per sessions. As soon as the targeted goal is accomplished you’ll get notified about it. Just don’t forget to specify your email address in the settings.
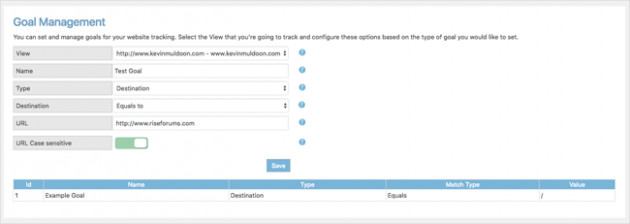
Settings
Under the settings section, you’ll find basic settings for alerts, Pushover, filters and emails. Here you can configure alert and Pushover conditions to get notified when sessions, bounce rate, average session duration or the number of users goes up or down the amount you specified.
Also, you can set filters to exclude traffic from specific IP addresses, countries, cities and regions. From the same page you can configure options for front end report permissions.
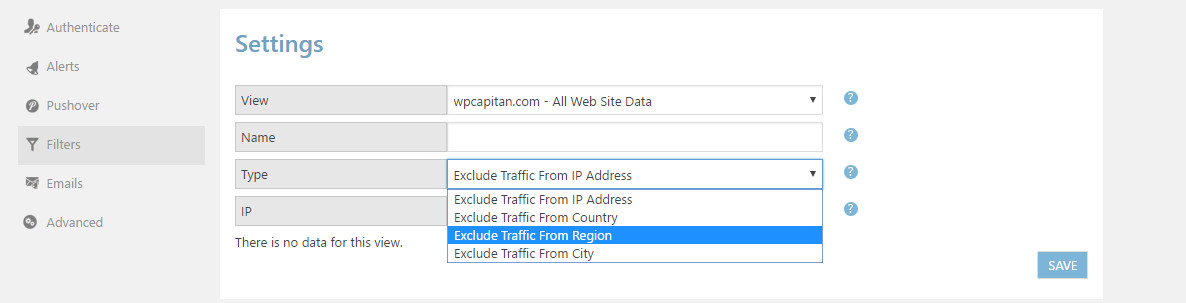
And, that is how you add Google Analytics to WordPress using a simple plugin.
Check out the plugin demo.
Conclusion
Google Analytics WD is responsive and has a very user-friendly interface. Both, users who are familiar with Google Analytics and the ones who are not, can easily use all of its features and make the most out of it.
Integrating Google Analytics with WordPress will help you gain insights of your site and you should definitely do it. If you want to learn why you should use Google Analytics on you site, read this blog.
Let me know in the comments section, how you added GA to your WordPress site.
Disclaimer: This is a sponsored post. We have not reviewed the plugin but we think this product will add value to your WordPress business.


Leave a Reply