Updating WordPress Version? Steps to Take Before and After
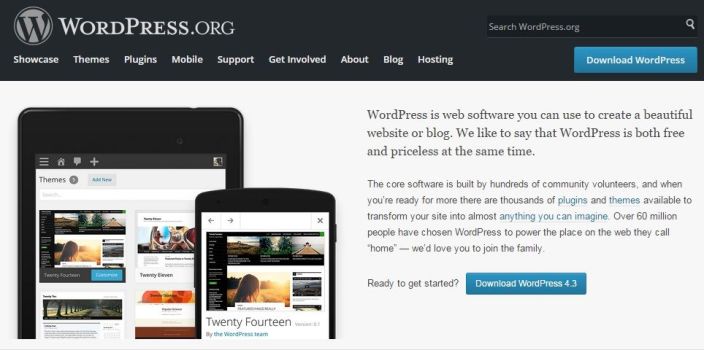
Although updating WordPress versions can feel like an administrative chore, you should never underestimate the importance of it.
For a start, WordPress updates mean new functionality and features. It’s these changes that keep WordPress ahead of the game, maintaining its position as the world’s leading CMS. They also make WordPress a little easier (and more fun) to use.
Perhaps a bigger concern, WordPress updates patch-up known security vulnerabilities, making your website a safer place.
This highlights the importance of updating WordPress to the latest version available. Besides, updating WordPress takes no more than a few seconds, right?
Well yes and no.
The physical act of updating WordPress is performed with a single click. With any system update, however, problems and compatibility issues may arise, and these can be a real headache to fix.
If you want to avoid any problems relating to updating WordPress, read on. Today, I outline some best practices for before and after a WordPress update.
What to Do Before Updating Your WordPress Version
As with any technological update, problems can arise. This makes it all the more important to take some precautions.
Here’s what you should do before updating WordPress.
1. Check to See if You Meet the Update Requirements
For the most part, the minimum requirements for using WordPress stay the same, even as the updates roll out. As time progresses, however, these requirements might change. Before updating anything, it’s a good idea to confirm that your web hosts meet the minimum requirements.
If you want to view the WordPress minimum requirements, you can do so by following this link. Here’s a quick overview of the current minimum requirements, though:
- PHP 5.2.4 or greater (PHP 5.4 or greater recommended)
- MySQL 5.0 or greater (MySQL 5.5 or greater recommended)
- The mod_rewrite Apache module
2. Test the Updates on a Staging Environment
Many hosting services offer staging environments, which you can use for testing purposes. At the very least, your hosting service should offer subdomains, which you can use to create your own staging environment.
You can use your staging environment to host an exact replica of your website — plugins, themes, content, and all. Because the staging environment is identical to your website, it’s the perfect place to test out how a WordPress update might impact your live website.
If everything updates smoothly, the same should be true when updating your real website. If something breaks, well, you’ve only broken your staging environment — no big deal.
Also read: 7 Common WordPress Issues and How to Fix Them
3. Backup Your Existing Website
Before making any major changes to your website, I strongly recommend backing up. If anything should go wrong, a backup allows you to restore your website to its working state in a matter of minutes.
There are a number of well-respected plugins and services for the job, including: BackupBuddy, BackupBreeze Wordpress Plugin for backup, and VaultPress.
It’s worth checking with your host, too, as many hosting services include free back-ups.
What to Do After Updating Your WordPress Version
So the WordPress core has successfully updated. Now what?
Here are some quick steps you should take after updating WordPress.
1. Update Themes and Plugins
Personally, I recommend updating your themes and plugins after the WordPress Core.
Why?
Because themes and plugins are tested for compatibility with different versions of WordPress. There’s little point updating your themes and plugins to confirm compatibility with the old version of WordPress, only to update the core and have to confirm compatibility all over again.
Before updating your WordPress themes and plugins, you can follow the same three steps from above — ensure compatibility with the latest version of WordPress, test the updates on a staging environment, and back-up your website before any updates are actioned.
2. Review Your Website
With everything updated, the next step is to manually review your website.
Take a look at your homepage, some pages, and a few posts to ensure everything is working — pay particular attention to your menus, images, links, and widgets. If everything looks good, the update was probably a success!
You should also try creating a new post and uploading/inserting media.
3. Get on with It!
If everything appears to be working, continue managing your website as normal.
Final Thoughts
Updating WordPress is a great way to add new-and-improved functionality, as well as shoring up your website’s defenses.
By following the tips in today’s post, you should avoid the most common issues related to updating WordPress, making the process completely stress-free.
Do you have any tips for updating WordPress? Share your thoughts and experiences in the comments below!
Check out the latest WordPress.com’s Calypso App


Leave a Reply