How To Change Your “Unchangeable” WordPress Username In 5 Easy Steps
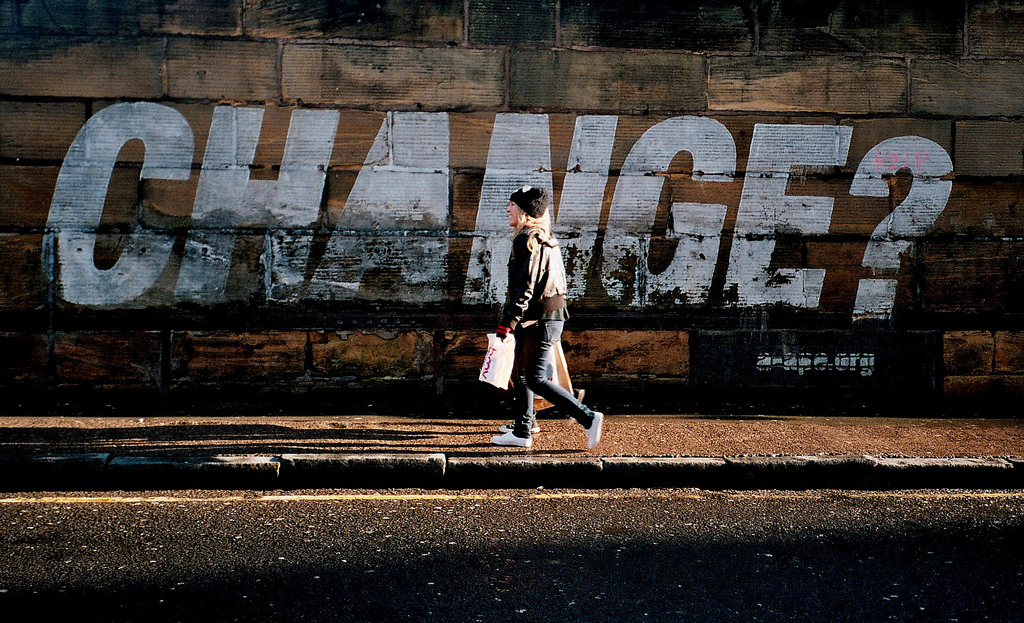
As humans, we often believe what we are told and, as a result, we don’t always question a subject beyond its answer. When it comes to wanting to change your WordPress username, many have come to believe that it is something that can never be altered. Why? Because when you login and view your profile, there is an italicized sentence next to your username that very clearly states the following:
Because when you login and view your profile in hopes of changing things, there is an italicized sentence next to your username that very clearly states the following:
Usernames cannot be changed.
That’s pretty cut and dry, and it seems rather clear; it’s a lie. Not technically a lie per se, but perhaps a better statement would have been:
Usernames cannot be changed in the WordPress Dashboard.
Now, that statement would ring true because you can’t change it there. You can, however, change your username via the cPanel area of your web host, and it is much easier than you might think.
All it takes is 5 quick and easy steps. Whether you want to change the username of another person’s profile or change your personal WordPress username, this tutorial will help you do just that. And if you accidently wound up with the dreaded “admin” username, this is a change that you’ll want to make today.
Step One: Login To Your cPanel
For this little walkthrough, I’ll be using Bluehost, but the steps you follow should be the same across almost every web host provider that gives your cPanel access.
After you’ve logged into your cPanel, you’re ready for the next step.
Step Two: Find Your phpMyAdmin Option

Navigating your cPanel can be a little tricky if you’re new to the setup, but this part isn’t too hard. The phpMyAdmin option is available under Database Tools (sometimes under the heading “Databases” in other web host cPanels).
After you find and click on the correct option, you’ll be prompted to login to this area. The credentials that you need to login should be the same as the ones you used to login to your cPanel. Enter your login information and proceed to the next step.
Step Three: Click On The Correct Menu Button

Once you’ve logged into the phpMyAdmin area, you will find a long menu table on the left-hand side. Navigate to the table that it listed as wp_users. A new screen will appear, and it will list all the users available on your designated URL.
Step Four: Choose The User You Wish To Edit

Now that you’re in the right place, you need to choose the user/username you want to edit. Find the correct user and click on the “Edit” button that is available in the options. (see picture above)
Step Five: Change The Username
After you click on the Edit option, another screen will appear. This screen is where you will now make your username change. Navigate down to the table option entitled, user_login. Click on the area that shows your current username and then, enter the new desired username for that profile.
After that, scroll down and click, Go. And that’s it! Your new username is ready to go. Just be sure you save it as your new username will be needed in order to login to your WordPress dashboard.
photo credit: SomeDriftwood via photopin cc

Most helpful post about changing the admin’s username.Thank you so much!